Lingkup yang sederhana

Merancang rumah tanpa bekal ilmu yang relevan seringkali menjadi masalah. Urusan yang satu ini sebaiknya memang diserahkan saja kepada ahlinya, yaitu para arsitek. Tapi, jika Anda keukeuh ingin mencoba merancang sendiri, ya boleh-boleh saja.
Banyak software yang bisa membantu Anda merancang rumah sendiri. Bukan software yang rumit seperti Autocad atau sejenisnya loh ya. Ada kok perangkat lunak untuk merancang yang pemakaiannya lebih simpel. Salah satunya adalah Sweet Home 3D.
Aplikasi gratisan ini dapat dimanfaatkan untuk mendesain bangunan tempat tinggal dalam lingkup sederhana. Anda bisa menggunakannya untuk membuat denah rumah dan mengatur tata letak perabot rumah. Cara pakainya sangat simpel, karena menggunakan sistem drag-and-drop.
Hasilnya bisa Anda lihat secara real-time dalam bentuk 3D —meski saat membuatnya menggunakan format 2D. Anda dapat melongoknya seakan-akan masuk ke dalam rancangan rumah tersebut melalui fitur virtual tour. Keren, kan?
Berminat mencoba aplikasi gratisan ini? Ikuti langkah-langkah berikut.
1. Unduh, instal, dan jalankan aplikasi Sweet Home 3D (bisa diperoleh di www.sweethome3d.eu). Anda akan melihat tiga jendela dalam aplikasi tersebut—jendela sisi kiri berisi komponen penyusun rumah (jendela hingga perabot), sisi kanan-atas berisi area kerja gambar, dan sisi kanan bawah berisi preview 3D rancangan.
2. Ubah satuan ukur aplikasi. Klik [File] > [Preferences…]. Di boks "Preferences", pilih [Meter] pada menu "Unit". Jika ingin dapat mengaplikasikan warna dan tekstur pada rumah, klik [Floor color or texture]. Klik [OK].
3. Mulailah membuat rancangan denah rumah. Pastikan Anda telah mengetahui ukuran luas bangunan. Klik tombol [Create Walls]. Buatlah dinding utama rumah dengan mengklik-tarik pointer hingga membentuk garis. Jika sudah selesai, klik-dobel pointer untuk menghentikan proses pembuatan dinding.
4. Tampilan 3D dinding rumah akan langsung muncul di jendela sisi kanan bawah aplikasi. Anda bisa membentuk dinding dalam rumah melalui tombol [Create Room]. Cara penggunaannya sama dengan membentuk dinding. Tool ini akan membuat area ruang plus menampilkan ukurannya.
5. Setelah ruangan-ruangan terbentuk, buatlah dinding ruangan dengan [Create Walls] kembali. Setelah terbentuk, modifikasi setiap ruangan dengan mengklik-kanan salah satu ruangan, lalu klik [Modify rooms…] dari menu yang muncul.
6. Beri nama ruangan pada "Name". Pilih warna atau tekstur untuk lantai dan langit-langit di dua menu di bawah. Untuk mengganti lantai menjadi lantai keramik, centangi [Display Color], klik [Texture] dan tombol di sampingnya, lalu pilih tekstur lantai yang diinginkan. Klik [OK]. Lantai akan terlihat di jendela ruangan 3D.
7. Modifikasi dinding dengan mengklik-kanan salah satu dinding di jendela kanan atas, lalu klik [Modify walls...]. Kelola warna dan tekstur di menu "Left Side" dan "Right Side". Masing-masing permukaan dinding dapat diatur. Anda juga dapat mengelola ketebalan sampai ketinggian dinding di menu lain. Klik [OK].
8. Buatlah pintu dan jendela. Klik segitiga di opsi [Doors and windows] yang ada di jendela sisi kiri atas. Buat kusen lebih dulu. Klik [Door frame], lalu tarik ke jendela kanan atas. Tempatkan pada posisi yang diinginkan. Jika ingin ukurannya diubah, klik-dobel kusen, lalu atur ukuran di boks yang muncul. Klik [OK].
9. Selanjutnya, masukkan pintu dengan mengklik-tarik [Door] ke arah kusen. Perhatikan arah bukaan pintu. Jika garis lengkung berada di dalam ruangan, berarti bukaan pintu mengarah ke dalam. Anda bisa memasang jendela dengan cara yang sama memakai komponen berlabel “Windows”. Pilih jenis jendela yang dikehendaki.
10. Setelah bangunan selesai, Anda bisa merancang tatanan perabot di dalam rumah. Pilih jenis perabotan dari menu jendela kiri atas. Untuk dapur misalnya, cari perabot di “Kitchen”. Klik-tarik perabot yang diinginkan di posisi ruangan dapur. Tata posisi dan arahnya.
11. Tampilan 3D rancangan rumah Anda dapat dirotasi dengan mengklik-tarik gambar di jendela kanan bawah agar Anda dapat melihat seluruh posisi ruangan. Anda bisa mengunjungi setiap ruangan dengan mengklik [3D view] > [Virtual visit].
12. Simpan rancangan Anda untuk dikonsultasikan ke arsitek atau kontraktor. Klik [File] > [Save]. Beri nama dan simpan. Ingat, file ini hanya dapat disimpan dalam format bawaannya. Jika ingin dikirim ke pihak lain, simpanlah dalam format PDF dengan mengklik [File] > [Print to PDF...].
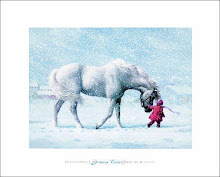
No comments:
Post a Comment