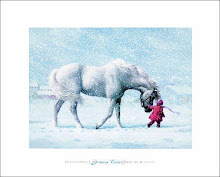Ada beberapa cara untuk menyalin data dari keping CD atau DVD. Cara yang populer digunakan adalah dengan copy-paste di Windows Explorer.
Trik ini tidak memerlukan software khusus, sehingga proses penyalinan data akan berlangsung lebih cepat serta murah. Kekurangannya, struktur CD atau DVD tidak ikut tersalin. Jadi jika Anda menyalin data yang sama dari hard disk ke CD blank, di CD hasil salinan tersebut Anda tidak akan bisa melakukan booting.
Untuk mengatasinya, Anda bisa memanfaatkan software bantu Nero Burning ROM. Program ini mampu membuatkan sebuah file image dengan struktur dan isi file yang identik dengan CD aslinya. Nantinya, file image yang sudah berada di dalam hard disk bisa Anda akses layaknya CD/DVD biasa dengan ImageDrive yang terintegrasi di dalam paket Nero.
Secara default, Nero Burning ROM bisa langsung digunakan untuk membuat file image dari CD-ROM, Video CD, dan CD audio. Sebelum mulai membuat file image, lakukan dulu langkah berikut.
1. Jalankan program Nero melalui menu Start > All Programs > Nero > Nero 9 > Nero Express.
2. Klik File > Preferences.
3. Di jendela Preferences, klik tab Expert Features.
4. Tandai check box “Enable all supported recorder formats for the Image Recorder”, lalu klik OK.
Langkah selanjutnya adalah membuat file image. Siapkan CD atau DVD sumber ke dalam drive jika tujuan pembuatan file image ini adalah untuk membuat salinan CD/DVD. Lalu praktikkan langkah ini.
1. Ubah recorder default dengan mengklik Recorder > Choose Recorder.
2. Pilih Image Recorder, lalu klik OK.
3. Klik File > New.
4. Jika Anda ingin membuat DVD image, klik combo box di sisi kiri atas jendela New Compilation, lalu ubah menjadi DVD.
5. Tentukan jenis file image yang ingin dibuat pada kolom di bawah combo box CD/DVD. Tersedia beberapa jenis CD/DVD image yang bisa Anda buat, seperti CD/DVD-Video, CD/DVD-ROM dengan format UDF, dan ISO. Untuk membuat kompilasi baru, Anda dapat mengklik tombol New setelah menentukan jenis CD/DVD image yang akan dibuat.
6. Untuk membuat DVD image, tentukan ukuran DVD image yang akan dibuat pada combo box yang terdapat di kanan bawah jendela Nero. Pilih untuk membuat image DVD dual layer atau untuk DVD single layer.
7. Selanjutnya, drag and drop file diakhiri dengan mengklik Recorder > Burn Compilation untuk mulai membuat file image.
8. Jika Anda ingin membuat file image dari keping CD/DVD yang ada di dalam CD/DVD drive Anda, pilih opsi saat menentukan jenis CD/DVD image, lalu tentukan drive tempat CD/DVD Anda berada di bagian Source Drive pada tab . Proses penyalinan akan segera dilakukan setelah Anda mengklik tombol Copy. Perlu diketahui, pembuatan file image dengan CD/DVD Copy tidak akan selalu berhasil. Beberapa DVD yang dilengkapi dengan proteksi tidak dapat disalin dengan cara ini.
Nantinya, CD dan DVD yang telah Anda jadikan file image bisa digandakan ke dalam CD/DVD kosong dengan cara berikut.
1. Klik Recorder > Choose Recorder.
2. Pilih perangkat CD atau DVD writer Anda.
3. Setelah itu, buka file image melalui menu File > Open.
4. Proses burning akan segera dilakukan begitu Anda mengklik tombol Burn.