
Acrobat Reader. Namanya saja sudah Reader, fungsinya ya jelas untuk membaca. Membacanya bukan cuma sekadar menampilkan lho. Tapi memang benar-benar bisa dibacakan isinya dengan suara. Seru khan?

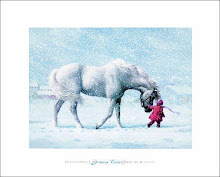 When I couldn't fly, you gave me wings. When I couldn't see, You being my eyes. When I couldn't breathe,
You be my parting lips. Thank you, Thank you and thank you for all the attention you have given
(Society). My Email : Clenoros@yahoo.com
When I couldn't fly, you gave me wings. When I couldn't see, You being my eyes. When I couldn't breathe,
You be my parting lips. Thank you, Thank you and thank you for all the attention you have given
(Society). My Email : Clenoros@yahoo.com

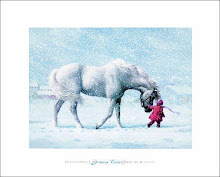 When I couldn't fly, you gave me wings. When I couldn't see, You being my eyes. When I couldn't breathe,
You be my parting lips. Thank you, Thank you and thank you for all the attention you have given
(Society). My Email : Clenoros@yahoo.com
When I couldn't fly, you gave me wings. When I couldn't see, You being my eyes. When I couldn't breathe,
You be my parting lips. Thank you, Thank you and thank you for all the attention you have given
(Society). My Email : Clenoros@yahoo.com

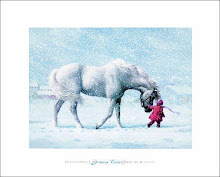 When I couldn't fly, you gave me wings. When I couldn't see, You being my eyes. When I couldn't breathe,
You be my parting lips. Thank you, Thank you and thank you for all the attention you have given
(Society). My Email : Clenoros@yahoo.com
When I couldn't fly, you gave me wings. When I couldn't see, You being my eyes. When I couldn't breathe,
You be my parting lips. Thank you, Thank you and thank you for all the attention you have given
(Society). My Email : Clenoros@yahoo.com

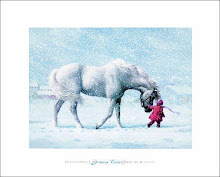 When I couldn't fly, you gave me wings. When I couldn't see, You being my eyes. When I couldn't breathe,
You be my parting lips. Thank you, Thank you and thank you for all the attention you have given
(Society). My Email : Clenoros@yahoo.com
When I couldn't fly, you gave me wings. When I couldn't see, You being my eyes. When I couldn't breathe,
You be my parting lips. Thank you, Thank you and thank you for all the attention you have given
(Society). My Email : Clenoros@yahoo.com

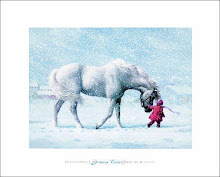 When I couldn't fly, you gave me wings. When I couldn't see, You being my eyes. When I couldn't breathe,
You be my parting lips. Thank you, Thank you and thank you for all the attention you have given
(Society). My Email : Clenoros@yahoo.com
When I couldn't fly, you gave me wings. When I couldn't see, You being my eyes. When I couldn't breathe,
You be my parting lips. Thank you, Thank you and thank you for all the attention you have given
(Society). My Email : Clenoros@yahoo.com

Soccer team practicing on field at night
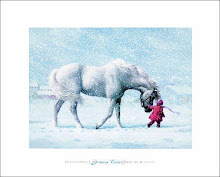 When I couldn't fly, you gave me wings. When I couldn't see, You being my eyes. When I couldn't breathe,
You be my parting lips. Thank you, Thank you and thank you for all the attention you have given
(Society). My Email : Clenoros@yahoo.com
When I couldn't fly, you gave me wings. When I couldn't see, You being my eyes. When I couldn't breathe,
You be my parting lips. Thank you, Thank you and thank you for all the attention you have given
(Society). My Email : Clenoros@yahoo.com
Memperbesar cache

NTFS adalah file sistemnya sistem operasi yang dibangun dengan fondasi NT. Karena Windows 7 menggunakan kernel atau inti dari OS Windows NT, maka sistem operasi ini juga mendukung NTFS.
Nah, sebagai OS yang dapat menggunakan file sistem NTFS, ia membutuhkan sebuah cache yang berfungsi menampung informasi mengenai file yang terdapat di dalam sebuah folder. Seperti apa cara kerjanya? Ketika Anda membuka sebuah folder untuk pertama kalinya, Windows akan membaca dan menampung informasi detail mengenai folder yang Anda buka tersebut ke dalam sebuah cache. Informasi ini kemudian akan digunakan jika Anda membuka folder yang sama di lain waktu sehingga prosesnya akan lebih cepat.
Dengan memperbesar cache ini, tentunya kecepatan Windows Anda dalam membaca sebuah folder akan meningkat pula. Untuk melakukannya, praktekkan langkah berikut.
1. Jalankan Registry Editor melalui menu “Start”, lalu ketik: regedt32.
2. Masuklah ke sub key HKEY_LOCAL_MACHINE-SYSTEM-CurrentControlSet-Control-FileSystem.
3. Pada sub key “FileSystem”, klik kanan mouse di bagian kanan window, lalu klik “New > DWORD (32 bit) Value”.
4. Beri nama DWORD Value baru tersebut dengan nama “NtfsMftZone Reservation”.
5. Klik kanan DWORD Value NtfsMftZone Reservation ini, kemudian pilih “Modify”.
6. Isikan Value Data yang diminta dengan nilai 2.
7. Tekan “OK”, tutup jendela Registry Editor, lalu restart PC.
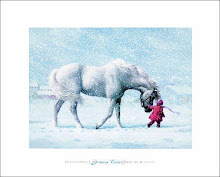 When I couldn't fly, you gave me wings. When I couldn't see, You being my eyes. When I couldn't breathe,
You be my parting lips. Thank you, Thank you and thank you for all the attention you have given
(Society). My Email : Clenoros@yahoo.com
When I couldn't fly, you gave me wings. When I couldn't see, You being my eyes. When I couldn't breathe,
You be my parting lips. Thank you, Thank you and thank you for all the attention you have given
(Society). My Email : Clenoros@yahoo.com