Begini caranya ?

Adobe Reader itu aplikasi yang “pasrah”. Kenapa begitu? Soalnya aplikasi ini Cuma menerima apa yang di-setting oleh pembuat dokumen. Dokumen dikunci fitur editing-nya, reader ikut, dokumen diproteksi pencetakannya, reader pun ngikut. Belum lagi batasan batasan lain seperti larangan untuk menambahkan komentar, mengisi form, dan sebagainya.
Tingkat proteksi seperti ini banyak dilakukan oleh beberapa perusahaan, misalnya oleh sebuah penerbit buku. Tujuannya jelas membatasi akses pembaca agar hanya dapat membaca tanpa dapat membuat hardcopy dari dokumen tersebut.
Gimana kalau kita benar-benar butuh pencetakan dokumen yang diproteksi tadi? Itu yang repot. Mari kita usahakan agar dokumen tadi bisa dicetak.
Untuk mempermudah pembahasan kali ini, akan dipaparkan terlebih dahulu cara membuat sebuah file pdf dengan tingkat proteksi High (128-bit RC4). Jalankan software pdf maker Anda masing-masing. Buat contoh kita pakai OpenOffice.org sebagai software pembuat pdf, dan bagi yang menggunakan selain OOo silahkan sesuaikan langkah untuk melakukan enkripsi dokumen sesuai software pdf maker Anda.
Setelah dokumen pada OOo dibuat, klik menu “File” > “Export as PDF...” atau dengan menggunakan mengklik tombol menu “Export Directly as PDF” yang ada pada main toolbar. Selanjutnya pada kotak dialog Export, silahkan pilih direktori tempat menyimpan dokumen PDF dan nama dari file tersebut. Klik tombol “Export...”.
Selanjutnya akan muncul jendela PDF Options untuk pengaturan sifat-sifat (properties) dokumen. Aktiflah pada tab “Security”. Berikan tanda centang pada pilihan Restrict permissions. Setelah itu klik tombol “Set permission password...”. Pada jendela Set Permission Password, masukkan kata sandi Anda pada baris isian Password dan ulangi pada baris isian Confirm. Klik “OK”.
Pada pengaturan Printing, silahkan pilih Not permitted untuk tidak mengijinkan melakukan pencetakan dokumen. Untuk pengaturan Changes, silahkan pilih Not permitted untuk tidak mengijinkan segala bentuk perubahan, termasuk di antaranya memutar halaman, mengisi form isian, memberikan komentar dan mengekstrak halaman. Selanjutnya hilangkan tanda centang pada pilihan Enable copying of content untuk tidak mengijinkan menyalin teks yang diseleksi. Hilangkan juga pilihan Enable text access for accessibility tools. Klik tombol “Export” untuk memulai proses pembuatan dokumen dalam format PDF.
Setelah selesai, silakan jalankan software Acrobat Reader Anda. Bukalah dokumen yang telah dibuat tadi. Setelah terbuka cobalah lihat pada ujung paling kiri status bar. Anda akan lihat sebuah ikon bergambar gembok berwarna kuning, tanda bahwa dokument PDF Anda terproteksi.
Cobalah juga untuk mengakses menu File. Akan didapati menu “Print...” dalam keadaan tidak aktif (disable). Sebagaimana halnya ketika menekan kombinasi tombol “Ctrl” + “P” tidak akan memberikan reaksi apa-apa. Selanjutnya cobalah akses “Select Tool” pada basic toolbar. Seleksilah beberapa potong kata atau kalimat, kemudian klik kanan di atasnya. Penulis hanya menjumpai pilihan menu “Select All” dan “Deselect All”, dan tidak dijumpai menu Copy. Cobalah akses menu “File” > “Document Properties...” atau dengan kombinasi tombol “Ctrl” + “D”.
Pada jendela Document Properties masuklah ke tab Security kemudian klik tombol “Show Details...”. Selanjutnya akan ditampilkan ringkasan keamanan dokumen PDF yang dibuat tadi, mulai dari metode security, penggunaan password, hal-hal yang diijinkan dan yang tidak diijinkan serta tingkat enkripsi yang dilakukan.
Agar Adobe Reader bisa mencetak, manfaatkan Linux. Di sini kita akan menggunakan contoh Linux dengan distro SimplyMEPIS 6.5 yang dilengkapi paket-paket extras Ubuntu "feisty fawn" 7.04.
Pastikan Anda sudah mempunyai paket yang bernama poppler-utils. Kalau belum, lakukan instalasi baik dengan melakukan kompilasi dari file tarball atau dengan menggunakan paket binary bawaan distro Anda. Untuk pengguna Debian (termasuk Ubuntu) dan turunannya, gunakan satu baris perintah ini dengan akses root.
# apt-get install poppler-utils
Selanjutnya masuklah ke direktori tempat file PDF tersebut berada. Direktori yang digunakan dalam artikel ini adalah $HOME/Documents. Untuk melihat informasi mengenai dokumen PDF, gunakan perintah pdfinfo. Pola perintah yang diberikan adalah
$ pdfinfo “options”
Akan ditampilkan informasi yang berhubungan dengan file tersebut, termasuk apakah dokumen dienkripsi dan berbagai perlakuan yang diperbolehkan terhadap dokumen tersebut. Untuk menkonversi dokumen PDF ke format teks, gunakan perintah pdftotext dengan pola
$ pdftotext “options” ““
Untuk mengkonversi PDF ke format postscript, gunakan perintah pdf2ps dengan pola
$pdf2ps “-dASCII85EncodePages=false” “-dLanguageLevel=123” input.pdf “output.ps”
Untuk mengekstraksi gambar yang berada pada dokumen tersebut, gunakan perintah pdfimages, dengan pola
$ pdfimages “options”
Di sini terlihat bahwa dokumen yang dienkripsi dengan berbagai pembatasan di atas ternyata dapat dikonversi ke teks walaupun sebelumnya tidak dapat disalin dengan cara menyeleksi teks dari Acrobat Reader.
Untuk melakukan pencetakan, yang diperlukan hanyalah aplikasi kghostview. Sejatinya kghostview memang untuk membaca dokumen postscript, namun selain file ps format pdf pun dapat dibaca oleh aplikasi yang satu ini. Bagaimana jika dokumen 'teramankan' tadi dibuka selain menggunakan kghostview, seperti kpdf atau xpdf? kpdf tidak memberikan akses untuk mencetak dokumen.
Melakukan pencetakan dokumen lewat kghostview, sama halnya dengan aplikasi lainnya, cukup dengan mengakses menu “File” > “Print...” atau dengan shortcut “Ctrl” + “P”. Tidak akan muncul peringatan bahwa dokumen PDF diproteksi dan sebagainya dan dokumen PDF tersebut pun akan dicetak di atas kertas. Pengaturan pencetakan pun dapat dilakukan, semisal pemilihan printer yang akan digunakan, pengaturan ukuran kertas, kualitas pencetakan, halaman yang akan dicetak dan sebagainya.
Sebagai informasi, versi PDF yang digunakan dalam tutorial ini adalah 1.4 (hasil generate OOo).
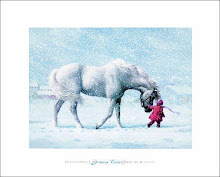
No comments:
Post a Comment